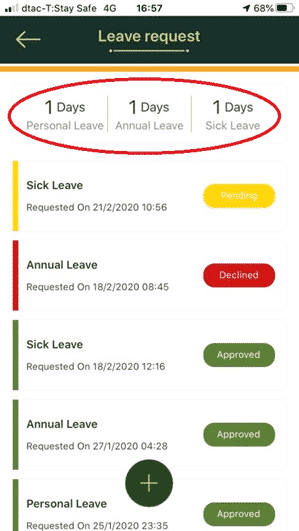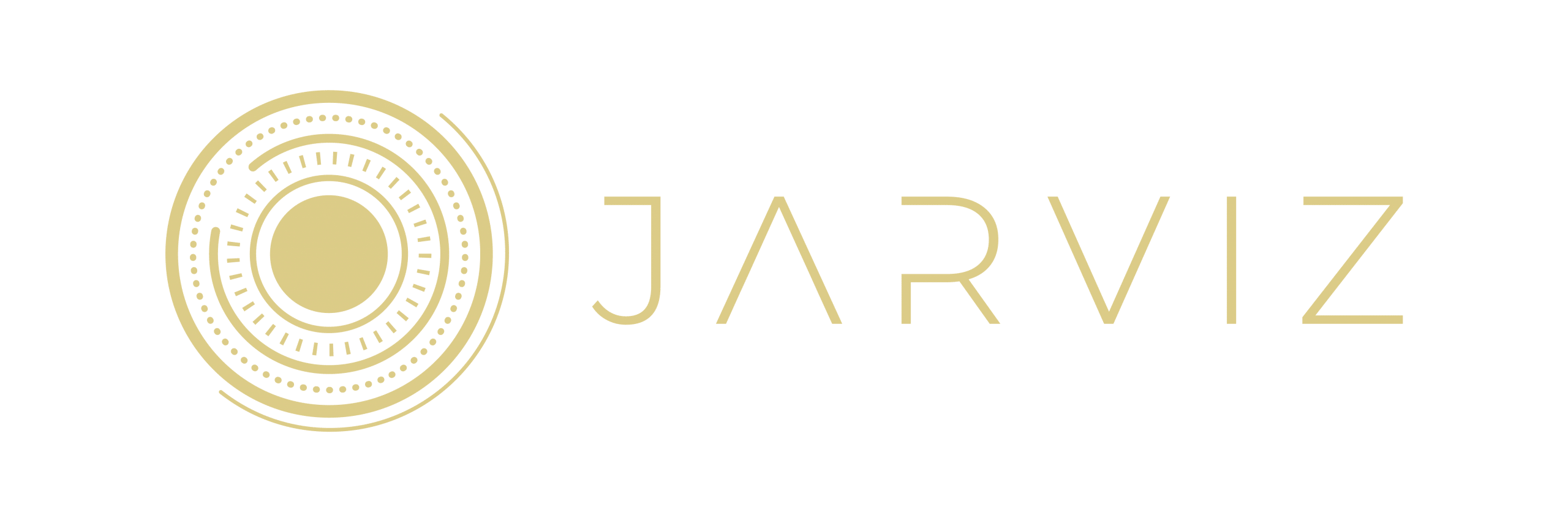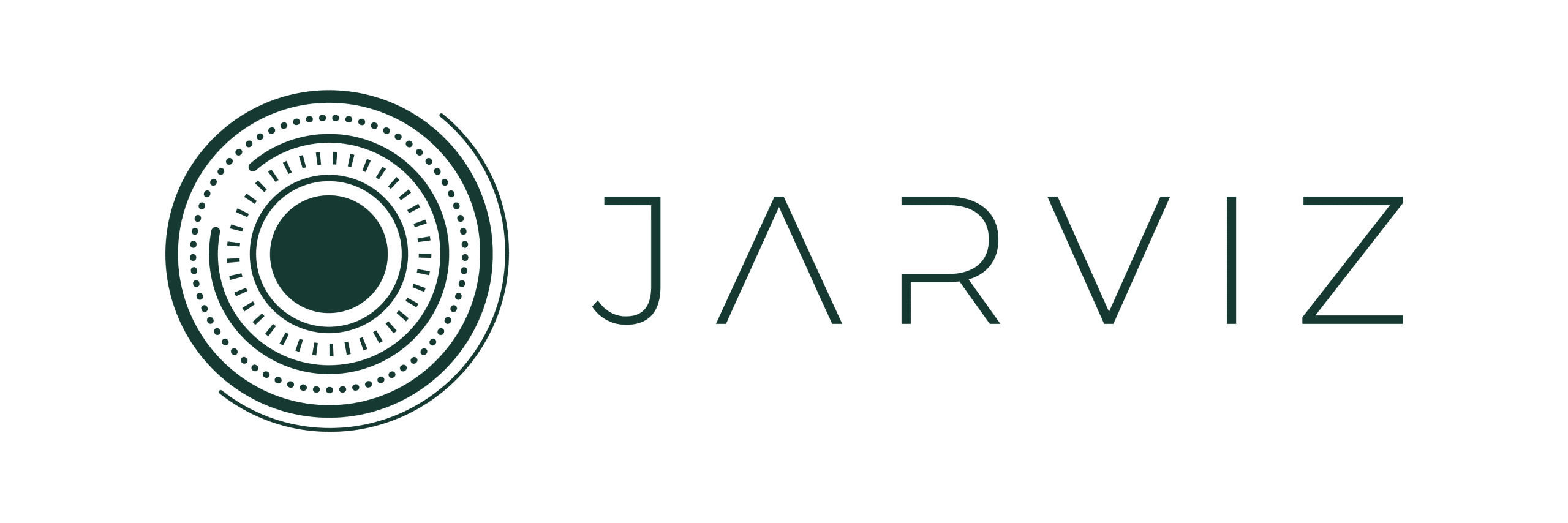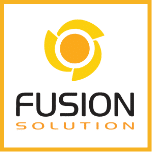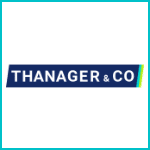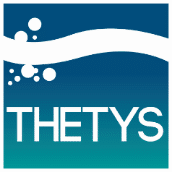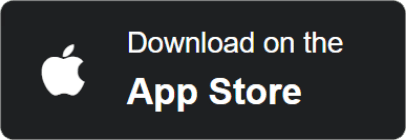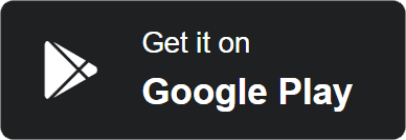Leave request 
It is a leave request feature that can be described as follows
1. Click on 
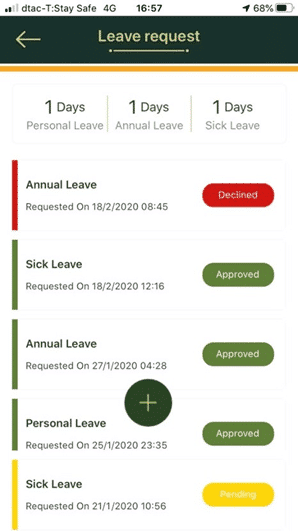
2. Select leave type By clicking on the space of the topic Leave Type will divide the topic of leave as follows
– Sick Leave is sick leave.
– Personal Leave is a business leave
– Annual Leave is a vacation
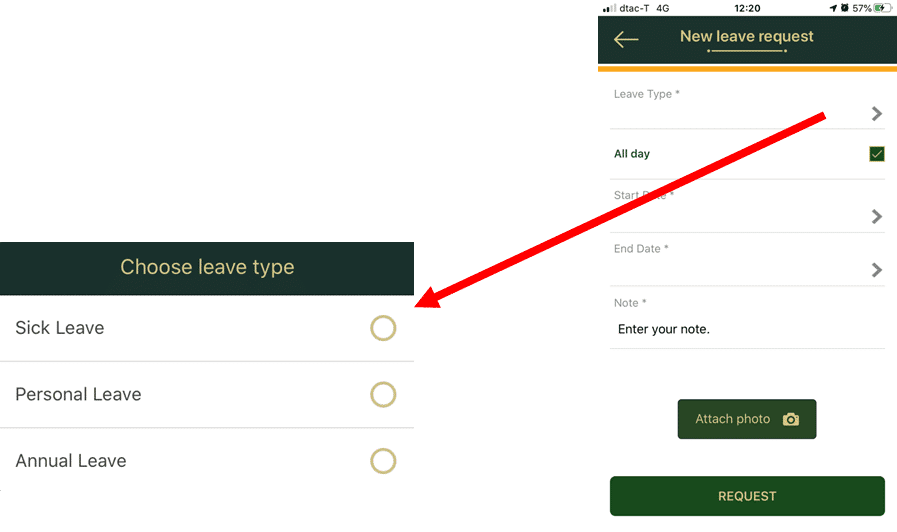
3. There are 2 types of leave as follows
– All day is a full day leave.
– Half day is a half day leave
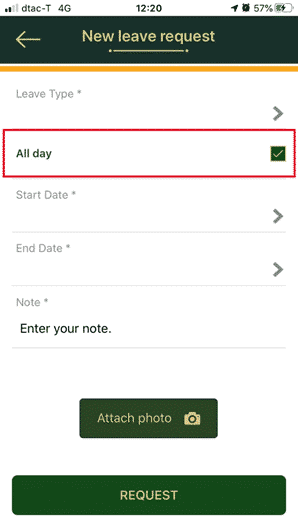
All day leave method is full day leave.
1. Select All day
2. Select the start date of the leave
3. Select End Date
4. Fill in the details of the leave
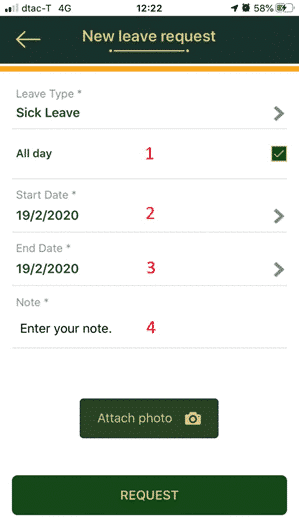
The half-day leave method is half-day leave.
1. Choose Half day
2. Select the day you want to leave
3. Select the start time
4. Select End Last Time
5. Fill in the details of the leave
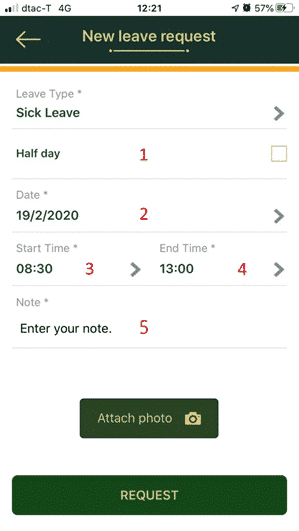
4. After filling in the details successfully scroll down to see ![]() Click on this button.
Click on this button. ![]() There will be a popup notifying you to access the image. Click on the OK button
There will be a popup notifying you to access the image. Click on the OK button
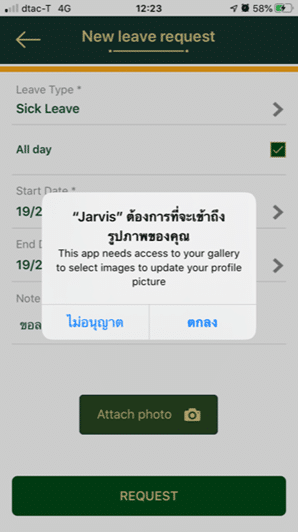
note
You can Attach photo or not Attach photo
5. The system will display options.
– Choose Existing, the system will select an image from the gallery in our Mobile device.
– Take Photo, the system will open our Mobile camera for taking pictures
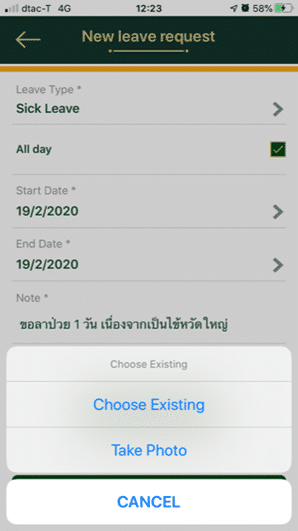
6. After Attach photo, a Popup will be shown for you to click ![]()
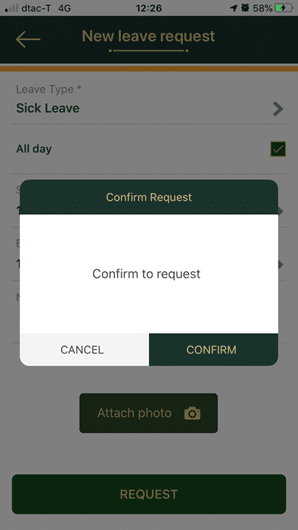
7. The system will return to the Leave request page. The Leave request page is divided into 2 parts:
1. Top part
It will show the date that the leave is approved only by taking leave, divided into 3 types, see item 2.
2. Status section
Divided into 3 status
![]() Status is in progress, waiting for HR Approve
Status is in progress, waiting for HR Approve
![]() The status is leave has been canceled
The status is leave has been canceled
![]() The status is leave approved
The status is leave approved