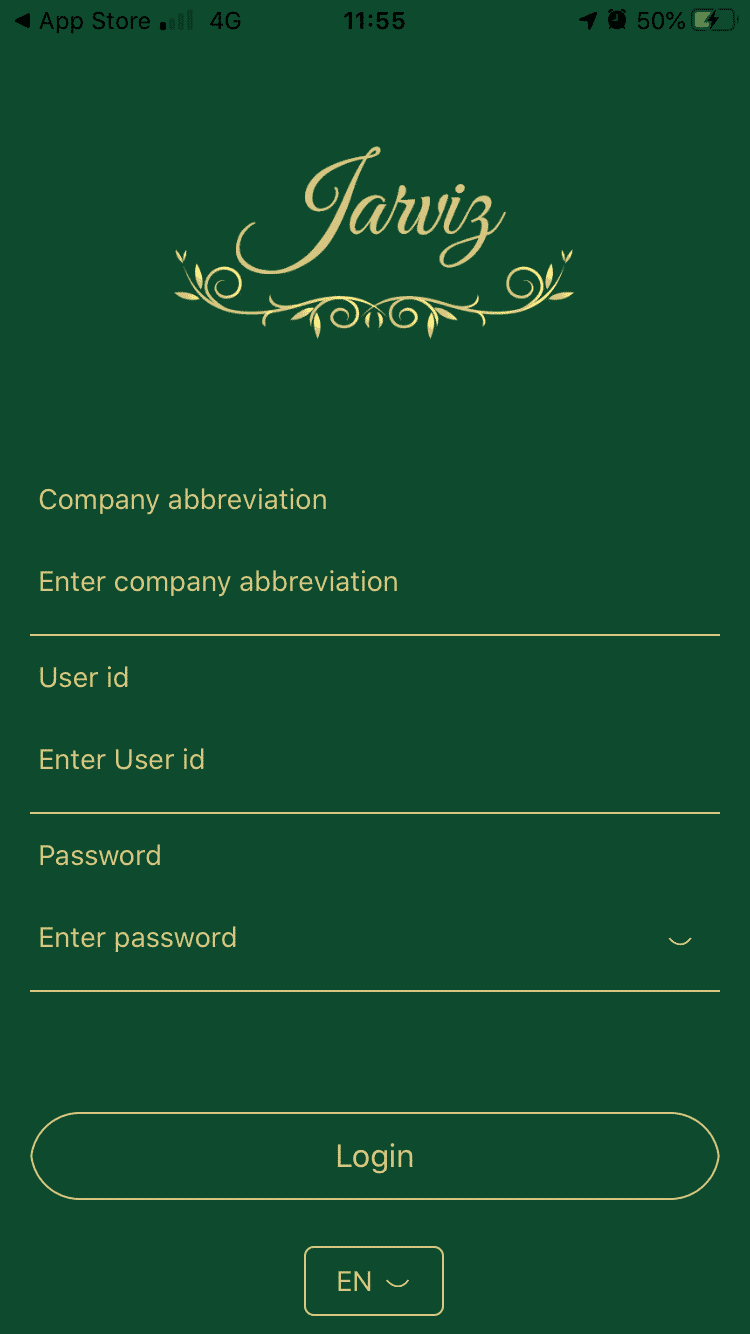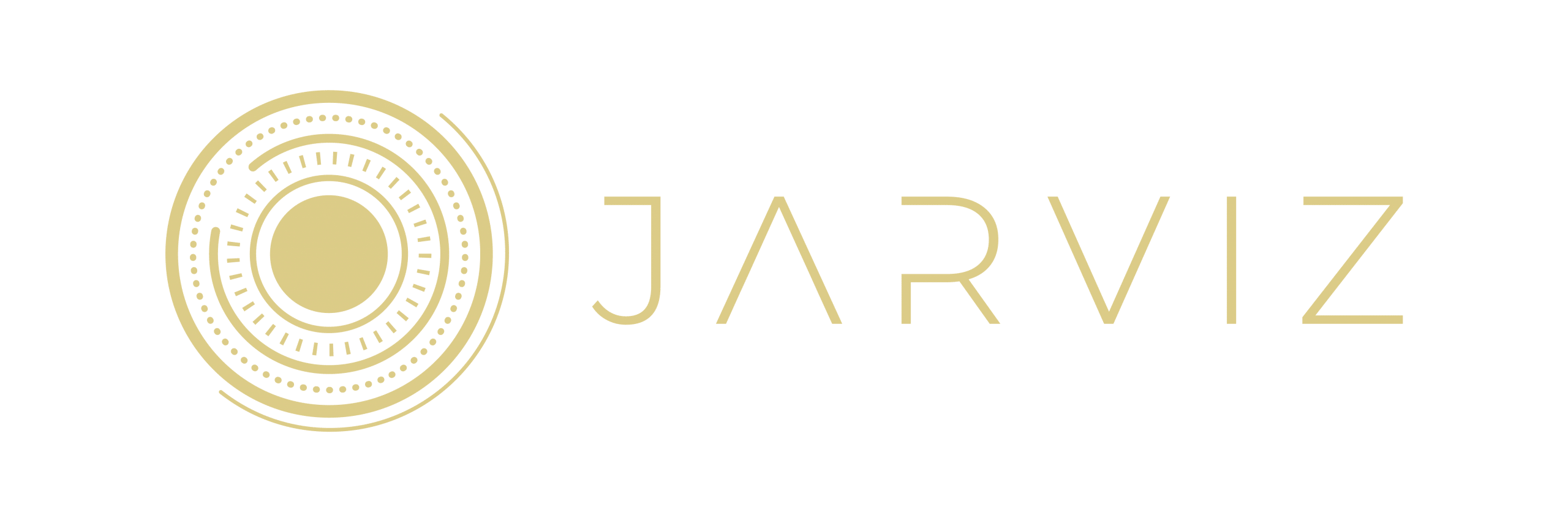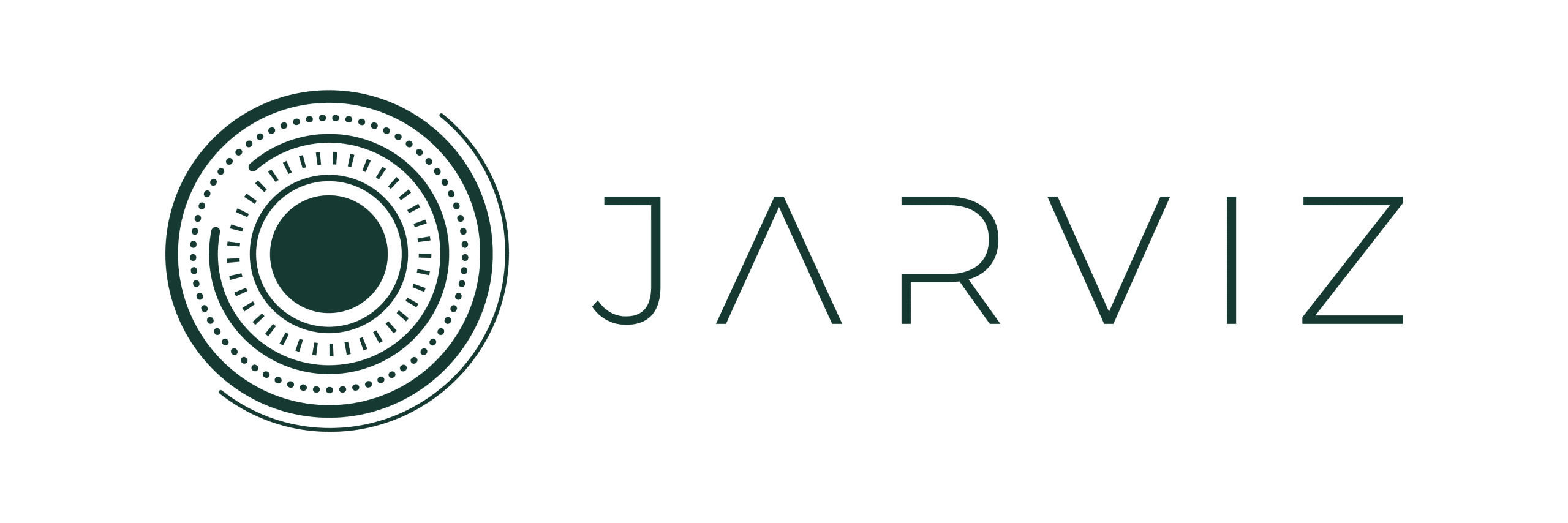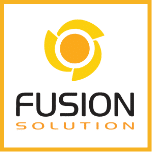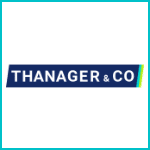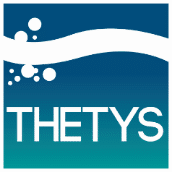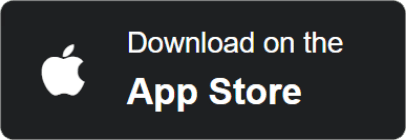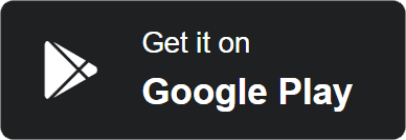Menu More
1. The More menu contains
Profile is a profile of personal information
About Application is About Jarviz
Change Language is to change the language of the App
Change Password is to change your password
Settings is the Check In setting
Logout is to exit the App Jarviz
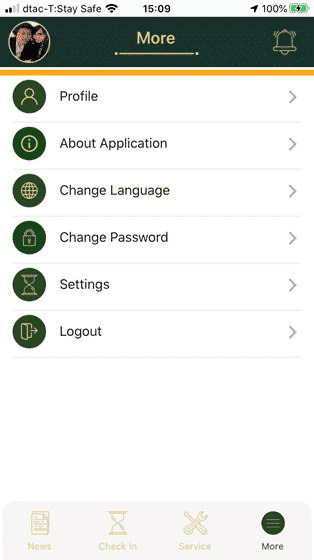
1.1 Profile
Personal information will be displayed. If you want to fix For information, click on ![]()
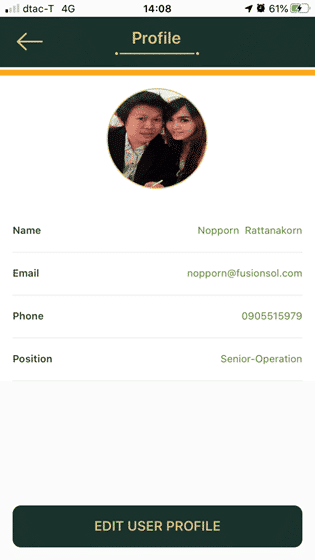
– Click on the image you want to edit.
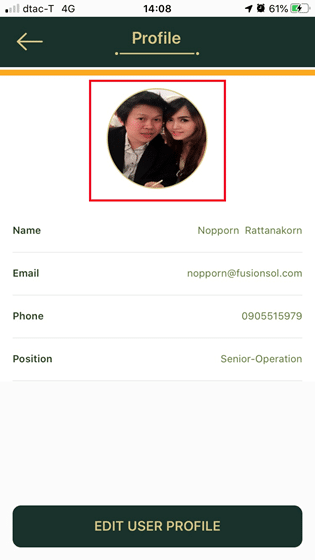
– A Popup will be displayed
Choose Existing: The system will select an image from the gallery in our Mobile device
Take Photo: The system will open our mobile camera for take a picture
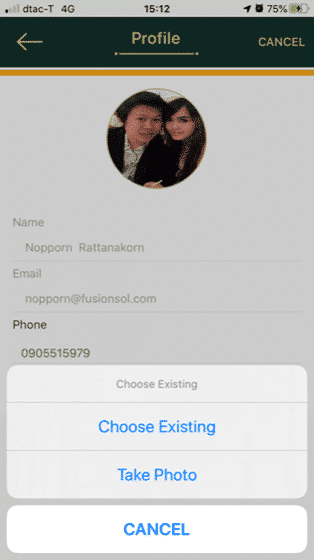
– The picture will be changed and the phone number can be edited
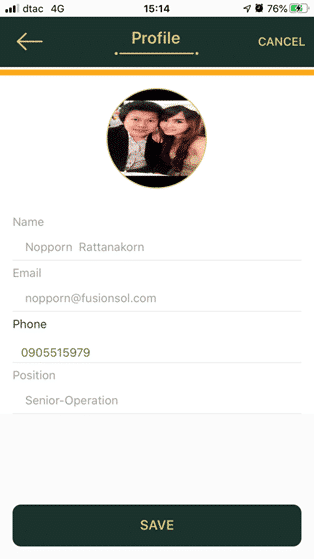
– After editing the information, click ![]() and a popup will appear, click on the OK button.
and a popup will appear, click on the OK button.
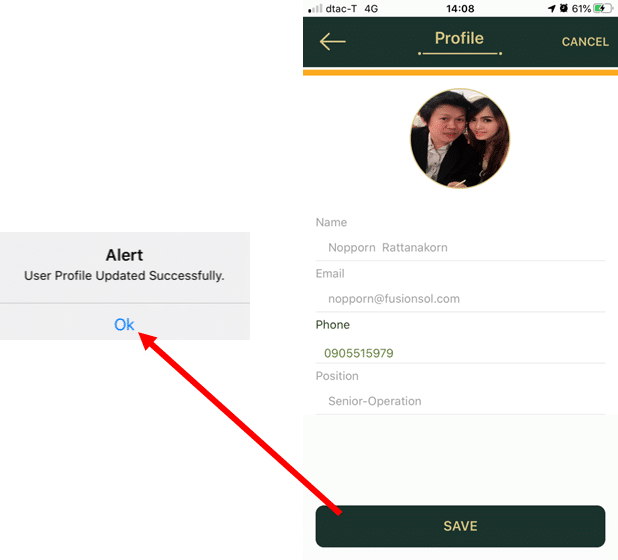
1.2 About Application
I will tell you in detail about the Application Jarviz.
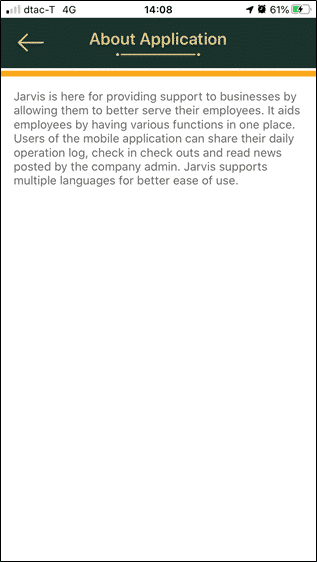
1.3 Change Language
Able to change the language of the Jarviz application, which will change from English to Thai.
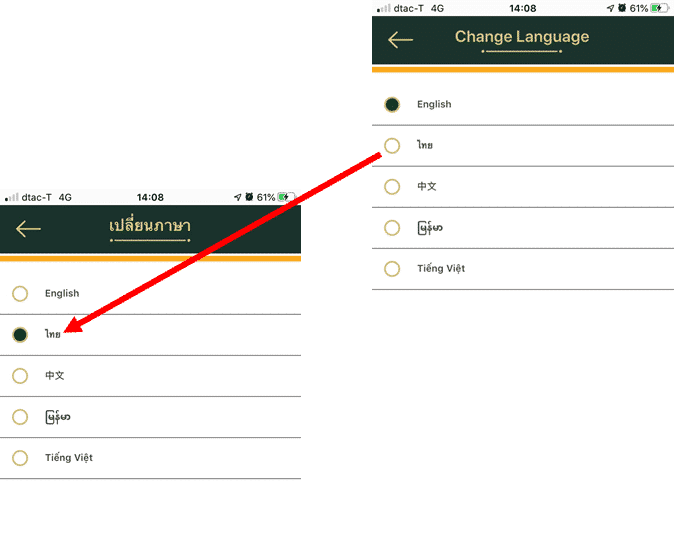
At menu More and other menus of Jarviz application will change to all Thai language
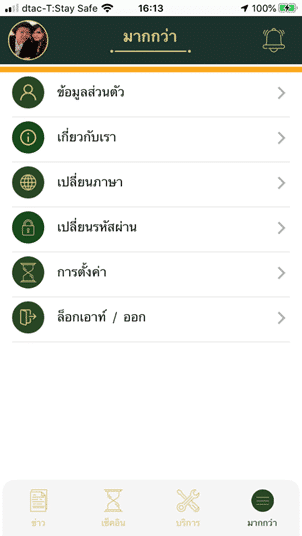
1.4 Change Password
– User can change the password by himself.
Current Password means that the current password must be entered.
New Password is to be able to enter the desired new password.
Confirm New Password is the system will ask to confirm the new password.
– When entering the new password is complete, click ![]()
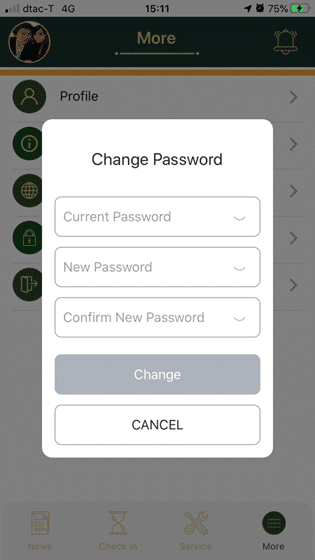
– When completed, a popup will appear, click the OK button.
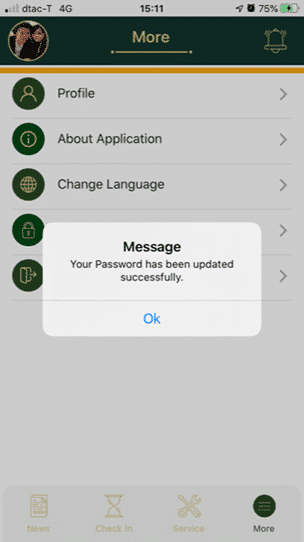
1.5 Settings
– Check In setting, if enable Checkin Settings, this feature will make feature check in appear coordinates, latitude and longitude
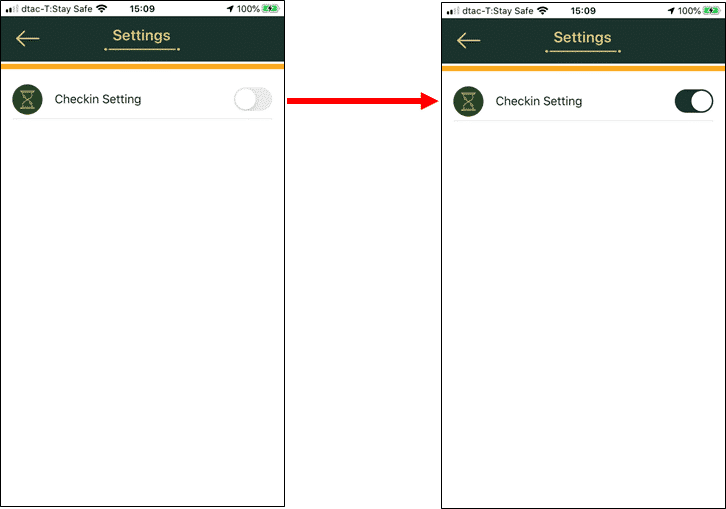
– On the Check In page, you will notice that there is latitude, longitude and distance that the pin has moved from the current address to another location which will appear under the map
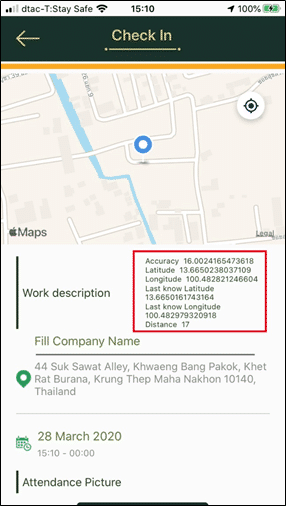
1.6 Logout
– Exiting the app screen using Jarviz and returning to the Login page.