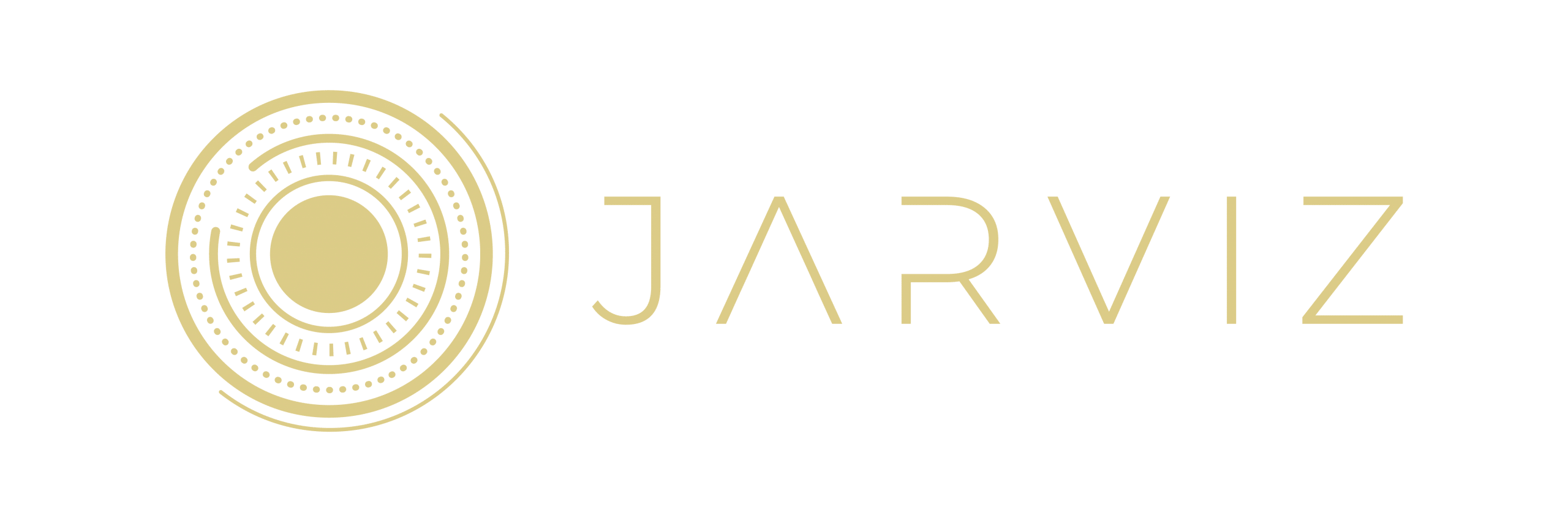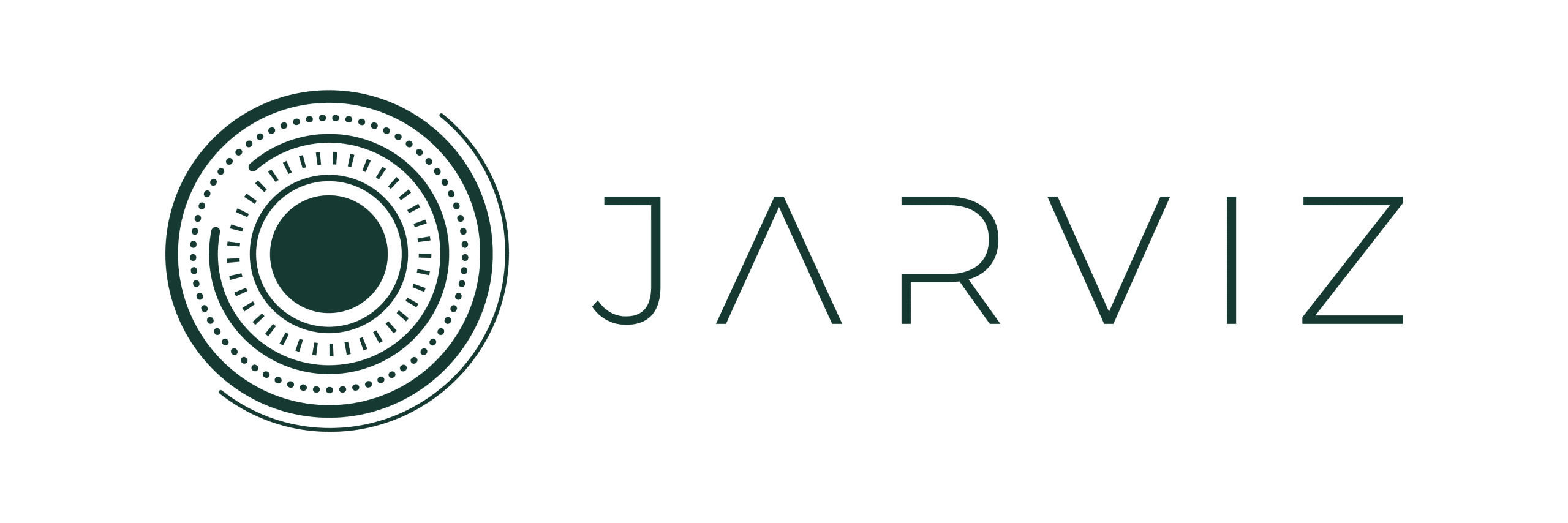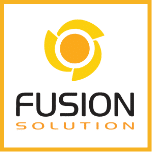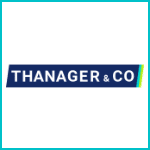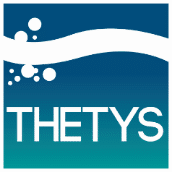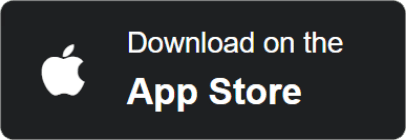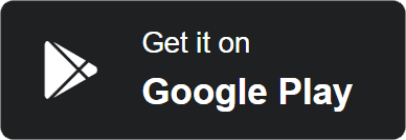Check In menu သည် ၀ န်ထမ်းများအတွက် daily attendance မှတ်တမ်းများကိုစစ်ဆေးရန် menu တစ်ခုဖြစ်သည်။
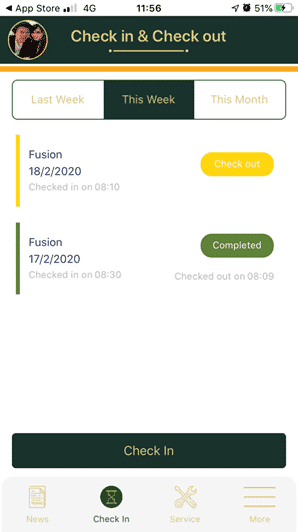
၁။ Check In button ကိုနှိပ်ပါ
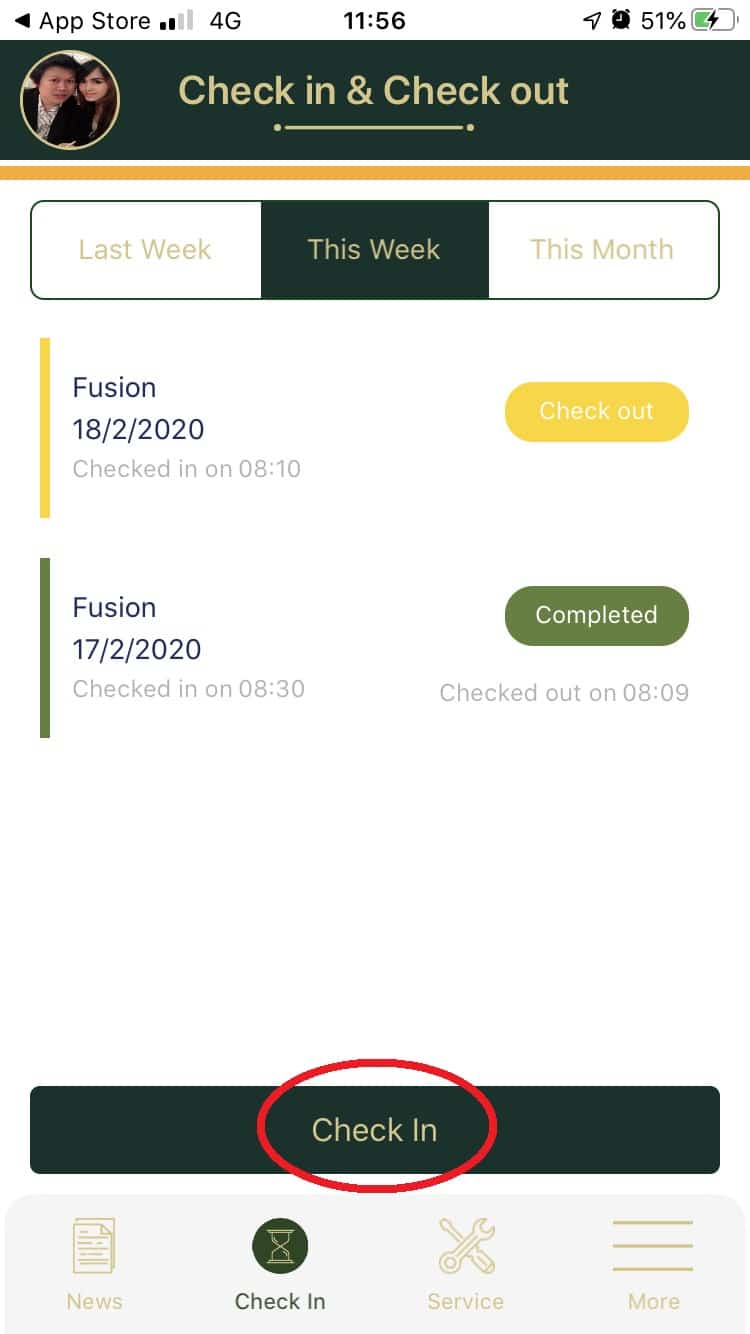
၂။ Work description ရှိ Fill Company Name field ၌ မိမိ၏ company နာမည်ကိုထည့်ပါ
၃။ Attendance Picture section တွင် ![]() button ကို နှိပ်၍ ဓာတ်ပုံရိုက်ယူပါ
button ကို နှိပ်၍ ဓာတ်ပုံရိုက်ယူပါ
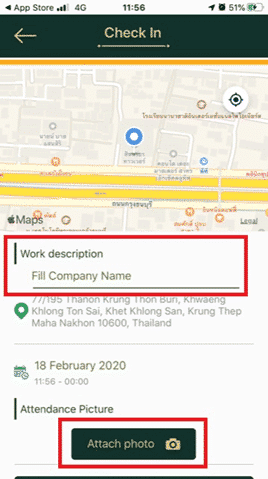
၄။ စနစ်မှ camera ကို activate လုပ်ရန် popup တစ်ခု ပေါ်လာပါလိမ့်မည်။ ok ကိုနှိပ်လိုက်ပါ
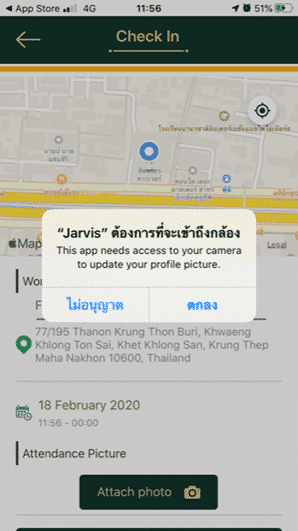
၅။ ဓာတ်ပုံရိုက်ပြီးသည့်အခါ check in button ကိုနှိပ်ပါ ![]()
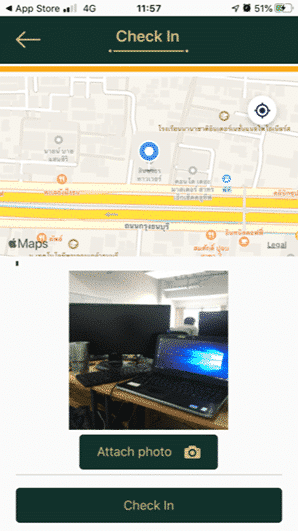
၆။ ထို့နောက် confrim button ကိုနှိပ်ပါ ![]()
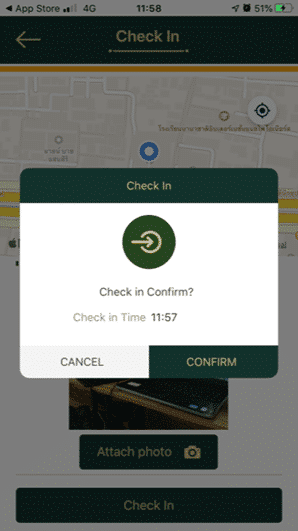
၇။ မိမိလုပ်လိုက်သည့် Check In သည် ![]() အောက်တွင် အဝါရောင် Check Out status အဖြစ် ပေါ်လာလိမ့်မည်။
အောက်တွင် အဝါရောင် Check Out status အဖြစ် ပေါ်လာလိမ့်မည်။
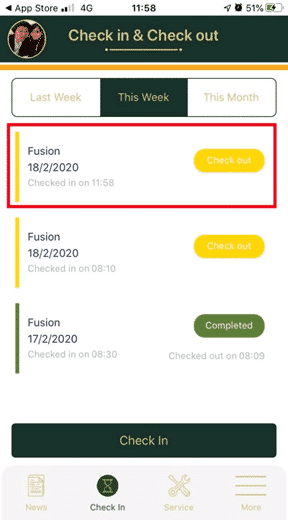
မှတ်ချက်
– အဝါရောင်အခြေအနေမှာ Check In လုပ်ထားခြင်းဖြစ်ပြီး ဝန်ထမ်းများရုံးဆင်းသည့်အခါ Check out လုပ်ရအုန်းမည်ဖြစ်သည်။
– အစိမ်းရောင်အခြေအနေသည် Check Out အောင်မြင်စွာလုပ်ပြီးဖြစ်သည်။
*** ဝန်ထမ်းများအားလုံး Check In နှင့် Check out လုပ်သင့်သည် ***